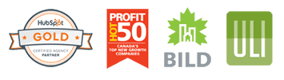Dan Slagen, from Hubspot put together this article
Between the IPO, debate around GM's ad performance, and Zuckerberg's recent marriage, there's been a lot of controversy -- or at least chatter -- around Facebook of late.
As we look across the digital landscape, however, we still get a lot of questions regarding Facebook ads and how to set them up, especially with the recent changes within the user interface.
This post is not to debate the efficiency of Facebook ads (I did that last week), but rather to show new users how to set up Facebook ads, and current users how to improve their existing ad campaigns by highlighting some of the nuances in the setup process. Let's get started.
How to Set Up Ads on Facebook
Step 1 - Create an Ad. When logged in to Facebook, look at the top right hand corner of your browser. You'll see a green button that says 'Create an Ad.' Click it and you'll be on your way.

Step 2 - Select What to Advertise. There are a bunch of options here. You can promote URLs (on or off Facebook), pages, applications, events, places or domains. For example, you might want to drive users off of Facebook to an external URL. Or perhaps you'd like to promote your Facebook page and get more 'likes' -- know as 'connections' in Facebook speak -- so that you can grow your fan base more quickly. As you can see below, I've chosen to promote our Inbound 2012 Marketing Conference!

Step 3 - Set Up the Ads. For Facebook ads, you'll usually need to write some short copy and confirm your URL. An ad preview will display on the right hand side so you can see how the ad will look once it's live. For certain ad campaigns, such as driving likes to your page, you won't need to write additional copy.

Step 4 - Target by Geography. Select the geographical region in which you want your ad to run. Pay particular attention to the checkbox that includes cities within 10, 25 or 50 miles of the region you've selected, as you may or may not want this additional targeting. Get as targeted as you can here, as the capabilities include country, state/province, city, and zip code; or you can even try to type in your target city as I've done below with Boston.

Step 5 - Target by Age and Gender. Select which genders and age groups you'd like to see your ad. Be sure to uncheck the box to the right, or else Facebook will be at liberty to show your ads "slightly" outside of your target market.

Step 6 - Target Your Ad to Precise Interests. At this stage, you can target users based on their hobbies, status, interests, ethical background, and more. Pretty crazy, right? Options include both broad categories and very precise interests, some of which you can see below.

Step 7 - Define Precise Interests. If the particular interests that you'd like to target your ad towards are not included within broad targeting, then this is the option for you. Simply type in the keywords that are most relevant, and Facebook will automatically show you options. For instance, I typed in "marketing" below and results instantly display for my exact keyword, as well as related keywords that I may also want to focus on.

Step 8 - Or, Use Broad Categories. Facebook also provides plenty of options within their broad categories. If you see categories here that fit your target market, simply check the box and your ad will automatically be included within the chosen segment.

Step 9 - Target Your Ad Based on Connections. While you can target by interests, age, and geographical location, Facebook also offers ad targeting based on connections. For example, you can target people who are connected to your business page or specific apps, and you can even target their friends. As you can see in the sample Facebook ad below, I've targeted people whose friends are connected to HubSpot. The strategy here is that you can target like-minded users who have an interest in your company.
Additional targeting features within this section include sexual orientation, relationship status, language, education and workplaces.

Step 10 - Set Your Objective and Pricing. This one is tricky. See the pop up below? If you aren't careful, Facebook will charge you on CPM pricing (cost per 1000 times your ad is displayed) rather than CPC (cost per click your ad receives). If you prefer CPM, then don't worry about this. But if you prefer CPC, like I do, then be sure to select "click on my ad or sponsored story" in the drop down like I did below.

Step 11 - Review Your Ad. Be sure to review your Facebook ad before taking it live, and check everything to ensure you know exactly how you're paying, when the ads are live, who the ads are targeting, and that every other detail below is as you intended!

Step 12 - Launch Your Facebook Ad! Click that blue "Place Order" button you see above to take your ad live. As always, be sure to watch your Facebook ads very closely during launch to ensure that everything is working properly, and that your budget is being spent wisely. Treat your Facebook campaign like any other well strategized campaign, and manage it with precision and diligence.