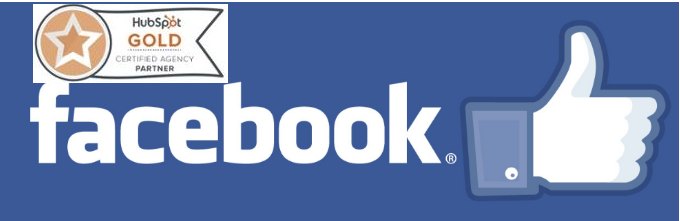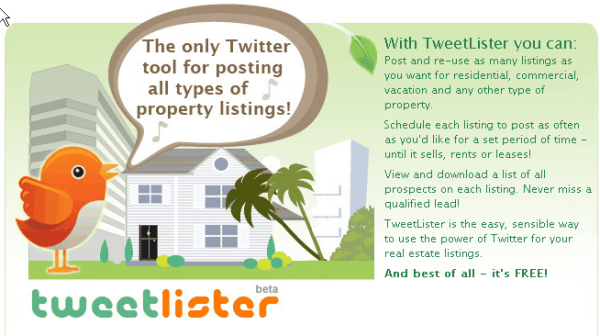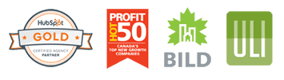Facebook now has over 1.65 billion monthly active users. And as small business owners and brand managers, there’s a very good chance you’ll be able to reach and connect with your target audience through Facebook.
Great! So where should you start? And is there an easy blueprint to follow?
From creating our Facebook Business page to posting several hundred times over the past few years, we’ve experimented a lot with various Facebook marketing tips and have enjoyed figuring out the best way to create and manage our Facebook page here at Buffer. I’d love to share with you how the process has worked so far from start until now!
Since things continue to change regularly with Facebook and its algorithm, consider this A to Z guide as a great jumping off point for creating a Facebook business page and growing your audience. Start here, test what works for your individual business and brand, and make changes as you learn.
How to Create a Facebook Business Page in 5 Simple Steps
Step 1: Fill out your basic business info
Open the following URL to create a business page on Facebook:
https://www.facebook.com/pages/create.php
Once there, you’ll choose one of the following six categories for your page:
- Local business or place
- Company, organization, or institution
- Brand or product
- Artist, band, or public figure
- Entertainment
- Cause or community
Keep in mind that you can change the category and name later on if needed.
Also, at this stage, it might be helpful to know that a physical address figures prominently in the setup of a local business or place, and the actual Facebook page will appear differently as well.
Here’s the look for a local business:
Here’s the look for a company or brand:
It’s something to think about when choosing a category.
Following the category selection, the next setup screen will ask for a descriptive sentence or two about your page, a URL, a Facebook page URL, and a profile picture. If you’ve selected a local business, you’ll also have the ability to select category tags to further define what your store sells.
About your page – You get 155 characters to describe your page. This description appears prominently near the top of your Facebook page on both desktop and mobile. Be as descriptive and helpful as possible.
URL – The web address for your store, company, or brand.
Facebook URL / username – You may have the option to choose a custom vanity URL for your page, i.e. facebook.com/yourbrandname.
(Facebook will ask that you reach 25 fans first before you can unlock a custom Facebook URL)
Profile picture – Upload a main profile picture/icon for your page. This photo will appear as your icon every time you comment on a post or publish in a news feed. Square dimensions are best. Facebook will force rectangular photos to be cropped to squares.
Profile pictures should be at least 180 pixels wide by 180 pixels tall. Here is a full list of the sizesthat Facebook uses for your profile picture in various places around the site:
- The main profile image on your page – 160 x 160
- In a news feed – 100 x 100
- In your timeline – 86 x 86
- Next to comments – 43 x 43
The final two steps in the setup process include adding your page to your main Facebook menu (so you can access it quickly and easy each time you log in) and setting up a Facebook ad to promote your new page. These options can be skipped for now.
Step 2: Create an awesome cover image in a snap (no designer required!)
By this point, your page is live for all the world to visit. Let’s see if we can make it look even snazzier.
First thing, add a cover photo. The cover photo appears across the top of your page and is a great opportunity to deliver a visual element that supports your branding, draws attention, or elicits emotion from your visitors.
A note on ideal Facebook cover photo size and dimensions:
Facebook cover photos appear at 851 pixels wide and 315 pixels tall on desktop, however, Facebook crops out some of each cover photo on mobile devices. It specifically strips out 144 pixels off the right and left sides of the image.
Therefore, Facebook cover photo dimensions are 851 x 315px, but only the center 563 x 315px portion of the picture appears on mobile.
You can certainly hire a designer to make you something fabulous, or you can go the DIY route. Many photo editing apps like Pic Monkey or BeFunky can help with creating images of just the right dimensions. If you’re a Photoshop user, we’ve created a couple of Facebook cover photo templates that might be helpful. Canva is another super helpful tool for Facebook cover photos as it comes with several premade templates that look great right out of the box.
Here’s an example of a Canva template you could choose. You can upload your own image to use as the background, and you can edit the text to say whatever you’d like. If you’re looking for high-quality image options, we’ve compiled a list of our favorite sources for free social media images.
Once you have created your cover image, upload it to your page by clicking on the “Add a Cover” button.
If you happen to upload an image that isn’t quite the exact dimensions of the Facebook cover, you’ll have a chance to move and edit the image to fit the available window. When you’re happy with the final look, you can click “Save Changes,” and you’ll be set!
Here’s a pro tip: When you upload a cover photo to your page, the photo is added as an update to your timeline. If you edit the description of the photo, you can add a message to the update. Click on the photo to open up the photo viewer, and you’ll notice a link that says “Add a description.”
You can add description, tags, location, and date to your photo. Once you’ve finished, the update to your timeline will be changed to reflect your edits.
Step 3: Fill out your profile completely
Next, you can fill out your profile even more by adding information to your Page Info section. To access this section, click on Settings in the top menu bar on your page, then click Page Info.
Your name and category will be filled in already. Some of the most helpful bits of information to add next might be:
Start Info – You can choose when your company or product was founded, created, started, or launched. This information will appear on the history timeline to the right of your page’s feed and as an update at the very bottom of your main feed.
Address – Enter this if you want people to be able to check in via Facebook when they’re near your place.
Long description & Mission – Add additional details that explain your business or brand even further. This is a great way to go beyond the 155 character description that appears on the main page.
Phone number / Email address – Add additional contact information.
All of these details will appear on the About tab of your Facebook page.
Step 4: Add collaborators to your page
If you plan on sharing your Facebook marketing duties with a team, you’ll want to grant access for various folks and various roles.
Here are the roles that you can choose from:
Admin – Complete and total access to everything (you are an admin by default)
Editor – Can edit the Page, send messages and post as the Page, create Facebook ads, see which admin created a post or comment, and view insights.
Moderator – Can respond to and delete comments on the Page, send messages as the Page, see which admin created a post or comment, create ads, and view insights.
Advertiser – Can see which admin created a post or comment, create ads and view insights.
Analyst – Can see which admin created a post or comment and view insights.
To add collaborators, go to your page settings and the “Page Roles” section. You can type in the name of any Facebook friend or person who has liked your page. Alternately, you can type in an email address associated with a Facebook account.
Step 5: Publish your first post
Add content to your page by publishing a post—a status update, a link, a photo, a video, an event, or a milestone. New, fresh content on your page will make it look all the more enticing once new visitors come over to check it out.
Keep in mind that visual content does exceedingly well and that Facebook is now ranking Live Video higher in people’s news feeds.
Here’s a telling graphic from a BuzzSumo study showing how Facebook posts with images receive2.3x more engagement than those without photos.
And there you have it!
Your Facebook Business page is up and ready to deliver awesome content to your fans and grow into something wonderful.
Read on to learn more about growing your Facebook page and posting best-practices!
How to gain your first 100 fans to your Facebook page
The temptation might be to share your Facebook page right away with all your Facebook friends. Not so fast. Take a moment to think strategically about your plan and to seed your page with content so that it looks inviting and engaging when visitors do stop by.
Publish three to five posts before you invite anyone.
Then try out one of these strategies to get to your first 100 fans.
Invite your Facebook friends
Facebook has a built-in feature to tell your Facebook friends about your page. Click on the Build Audience link in the top right corner of your page, and choose Invite Friends from the dropdown.
You can then pick and choose which friends you’d like to invite, and you can drill down into specific sections of friends, filtered by location, school, lists, and recent interactions.
Once invited, your friends will receive a direct message with an invitation to your page. You won’t have a chance to edit the message they receive.
Invite your coworkers
One of the best sources of social media promotion for your company could very well be your coworkers. Ask everyone who works with you to like the page and—if willing—to recommend the page to any friends who might be interested.
Promote your Facebook page on your website
Facebook offers a full complement of widgets and buttons that you can add to your website to make it easy for website visitors to like your page.
One of the most ubiquitous plugins is the Facebook Page Plugin. With Page Plugin, you can easily embed and promote any Facebook page without visitors ever having to leave your website.
Promote your Facebook page in your email signature
One of the most visible places you might find to promote your page is in your inbox. Edit your email signature to include a call-to-action and link to your Facebook page.
Hold a contest
Facebook contests can be huge for gaining likes on your page. Two of the best apps for creating contests are ShortStack & Gleam which help you create custom campaigns to drive Likes to your page (or email capture or fan engagement or any number of different ideas you might have).
What to post and when to post it
In general, there are three main types of posts you’re likely to publish on your Facebook feed:
- Photo/video
- Text update
- Links
As mentioned above, posts with photos garner 2.3x more engagement than posts without photos.
Definitely make visual content a huge part of your Facebook strategy as well as your larger social media marketing plan.
As far as the frequency with which to post, Facebook’s algorithm changes have made research into the topic rather difficult. The consensus seems to be to experiment as much as possible. As often as you have fresh, compelling content to share on Facebook, give it a try. Try testing post frequency in week-long intervals so that you can measure the results quickly.
With that, we recommend being consistent with your content. When your content is good, your audience will start to expect it on a regular basis. Even if you’re only producing enough content to post to Facebook once per day, try to stick to that schedule.
Social media scheduling apps like Buffer help make this easy by letting you schedule posts ahead of time. You can add to a queue so that your page always has fresh content being posted automatically on schedule.
Ideal length and timing of Facebook posts are another area you might want to experiment with.
HubSpot collected a ton of research from the folks at CoSchedule and from a variety of sources, including QuickSprout, SurePayroll, The Huffington Post, Buffer, TrackMaven, Fast Company, andKISSmetrics.
Their takeaway:
As far as ideal length, we partnered with our friends at SumAll to place the data and insights into a fun infographic. What we found was that Facebook posts with 40 characters receive 86% more engagement than those with a higher character count.
How to tell what’s worked and what hasn’t
After sharing posts, you’re likely to want to know how they did. Your social media management tool would figure to have some built-in analytics that can help you better understand how your posts performed. Here’s a peek at what the Buffer for Business analytics look like:
You can also gain a huge number of stats and numbers from Facebook Insights.
Once you’ve shared several pieces of content to your Facebook page, you’ll see an Insights tab at the top of your Facebook menu, between Activity and Settings.
At the top of the Insights page, you’ll see your Page Likes, Post Reach, and Engagement stats for the week, along with a comparison to the same stats from last week.
Another neat area to check is the demographic information on the people who visit and engage with your page.
Click on People from the Insights menu, and you can drill down into demographic information of your fans, the people reached by your posts, the people who engage with your post, and the check-ins you receive at your physical location.
Here’s an example from Buffer’s page insights about the people reached by our posts.
One of the newest features of Insights is the “Pages to Watch” section at the bottom of the page. You can add other pages that you want to monitor—a great way to grab some competitor research and take inspiration from the way that other pages market themselves.
To add a page, simply click on the Add Pages button at the top of the section.
Search for the name of the page you want to watch, then click to add it to your watch list. Once a page has been added, you can click on the name of the page from your Insights dashboard, and you’ll see an overview of their best posts from the week.